こんにちは。プラットフォームソリューションチームの今田です。
今回は、Boxが提供するデータ移行ツール、『BoxShuttle』についての記事を書きたいと思います。
BoxShuttleとは
Box社が新たに提供するデータ移行ツールです。
データの分析・移行を可能としており、Boxの管理コンソールから利用することができます。
BoxShuttleには2つのバージョン(StandardとAdvance)があり、有料のAdvanceと違いStandardは条件を満たせば無料で利用できます。
その条件はBoxをBusinessプラン以上で契約しており、管理コンソールを利用できるBox管理者であることです。
共同管理者はコンテンツマネージャへのアクセス権限が許可されている場合に限り利用できます。
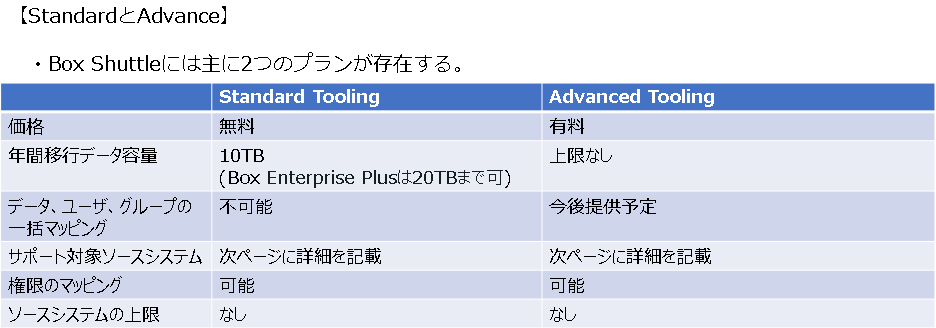
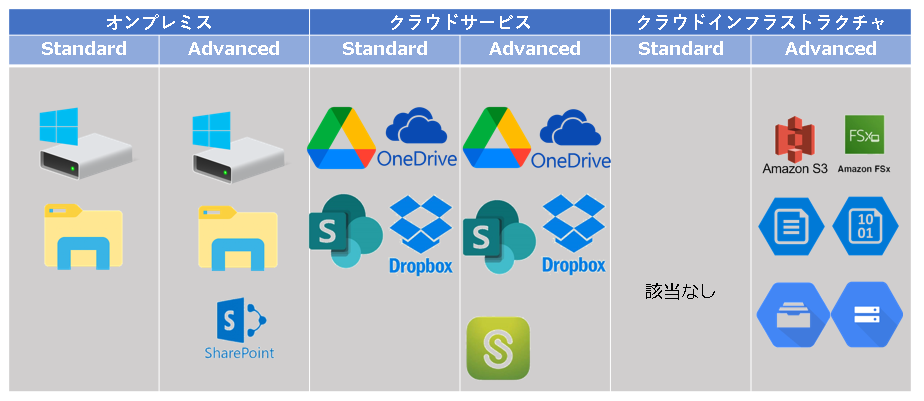
このBoxShuttle Standardを使ったデータの移行と分析について、機能を利用する際の流れを紹介していきます。
BoxShuttleで何ができるか
まず管理コンソールに入り、メニューのコンテンツからShuttleを選択します。

Shuttleの画面に移った後は新規ジョブを作成するために『新しいジョブ』から移行・分析を選びます。
今回はデータ移行を例として作成していきます。
ジョブの作成
ジョブ名を入力後、ソースシステム(データの移行元)を選択します。
ソースシステムに応じてそれぞれ準備を行う必要があります。
たとえば今回試すWindows環境を対象とする場合、専用エージェントのインストールと登録が必要になります。
![]()
エージェントをインストールし、BoxShuttleのブラウザで確認したエージェントキーを登録することで準備が整います。
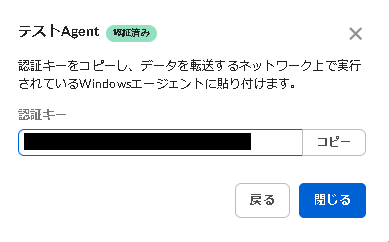
エージェントとの接続後、BoxShuttleを利用してデータ移行をするためのマッピングが始まります。
マッピングとは、エージェントをインストールした移行元の環境をBoxに移行するための準備作業になります。
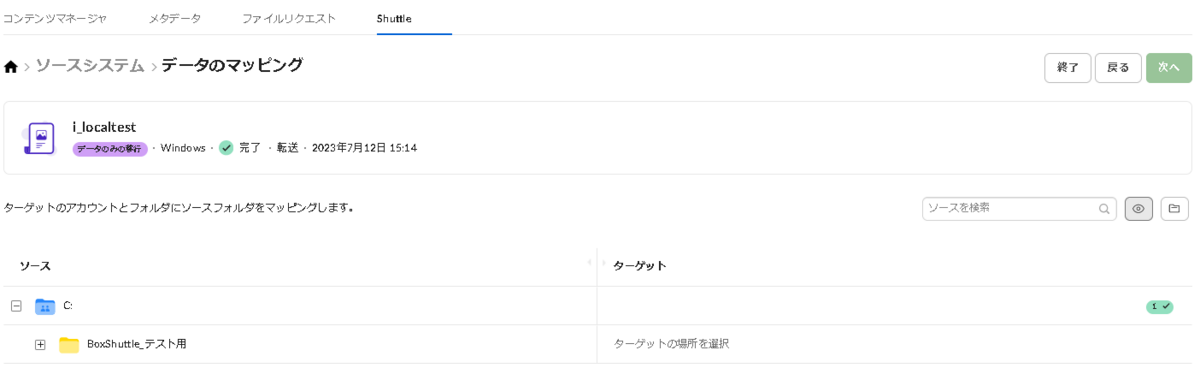
マッピング
マッピング画面から移行元に存在する移行対象のフォルダを指定と、移行先のアカウント指定します。
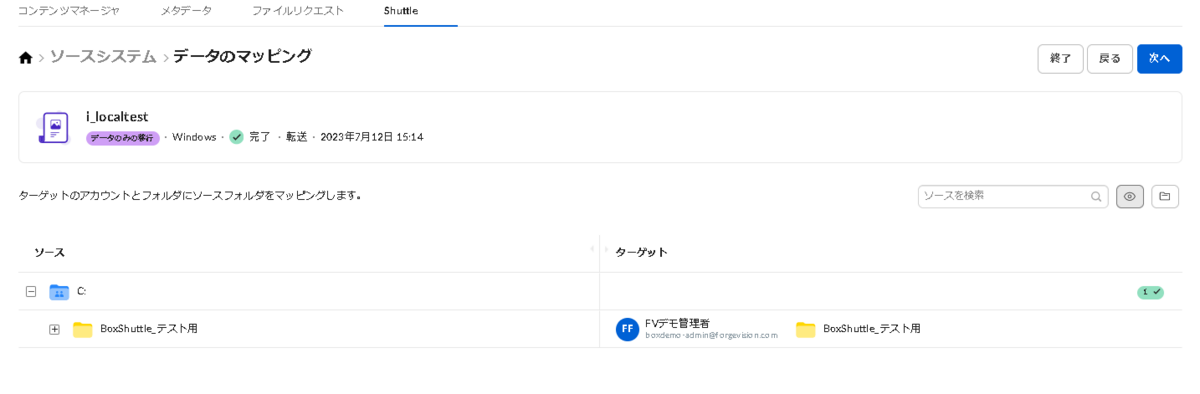 移行の種類についてデータのみ移行と権限伴う移行がありますが、今回はデータのみ移行を例にします
移行の種類についてデータのみ移行と権限伴う移行がありますが、今回はデータのみ移行を例にします
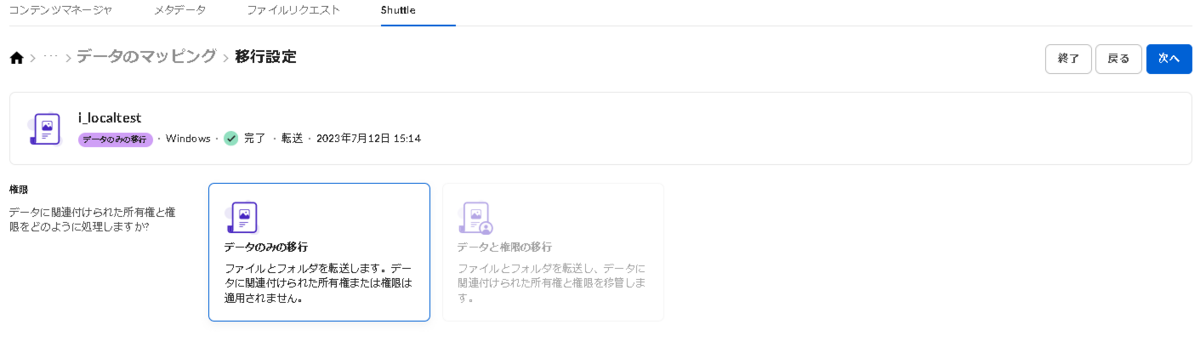
フィルター指定
フィルターについては標準フィルターを指定します。
$つきファイル、TMPファイルなどの一時ファイルをフィルタリングして移行対象から除外します。
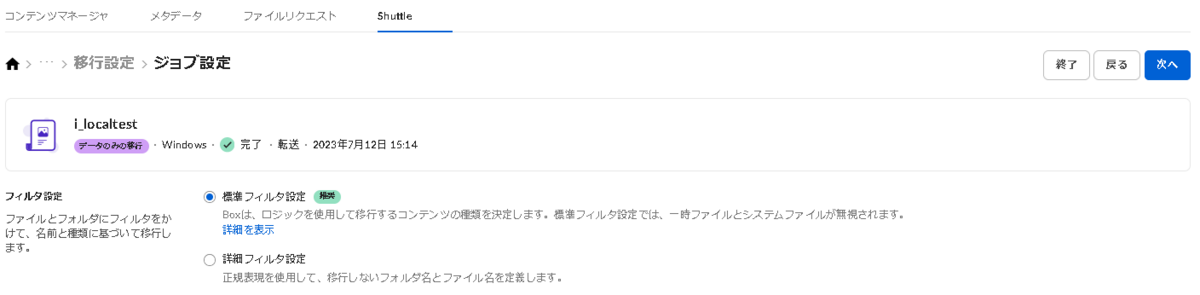
帯域幅とミラー
帯域幅は移行にあまり帯域を利用したくない時は制限速度を指定し、それ以外の場合はデフォルトの無制限を指定します。
ミラーについては移行元に存在しない、Boxのみに存在するファイルを削除するオプションになります。
今回は帯域幅は無制限でミラーは無効に指定します。
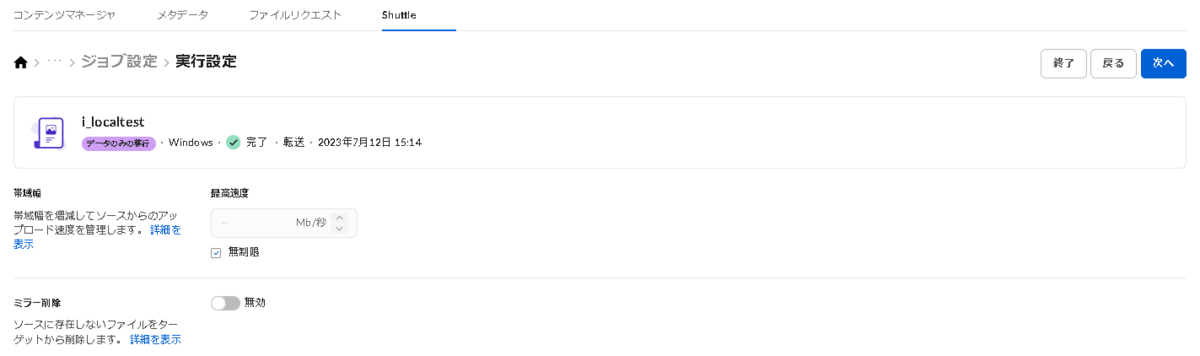
シミュレーションの実行
データの移行を実際に行う前に実行設定を確認し、指定通りならシミュレーションを実行します。
シミュレーション結果からは移行速度や移行するファイルとフォルダの数量と容量を確認できます。
シミュレーション結果を確認して問題がなければデータの移行、つまり『転送を実行』をクリックします。
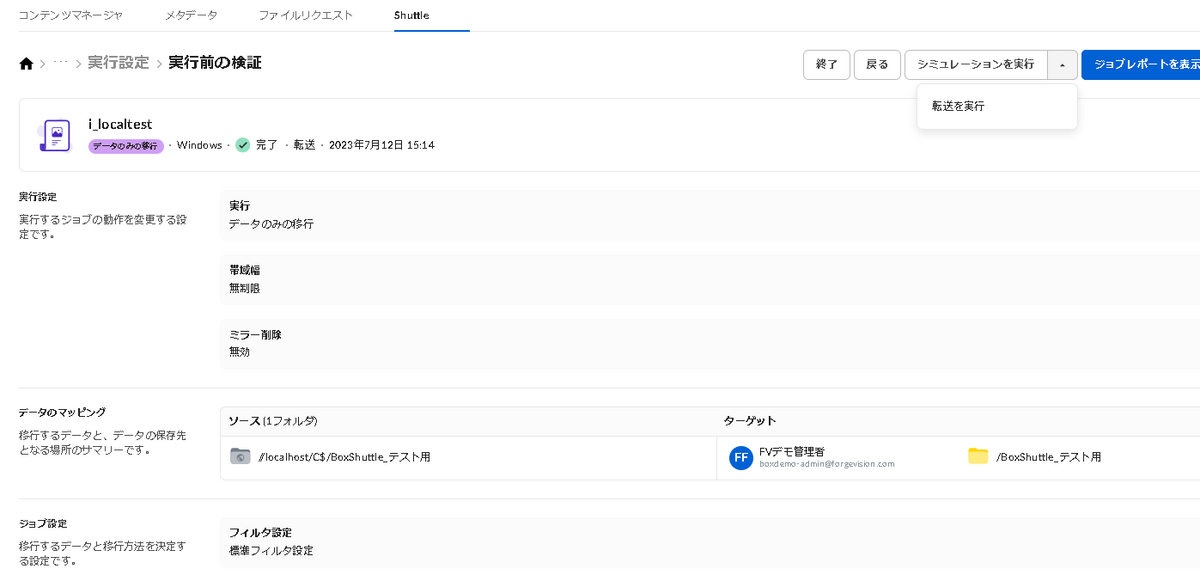
データ移行結果の見方(ジョブレポートの見方)
実行したジョブの内容はジョブダッシュボードに表示され、内容はジョブレポートから好きな時に確認できます。
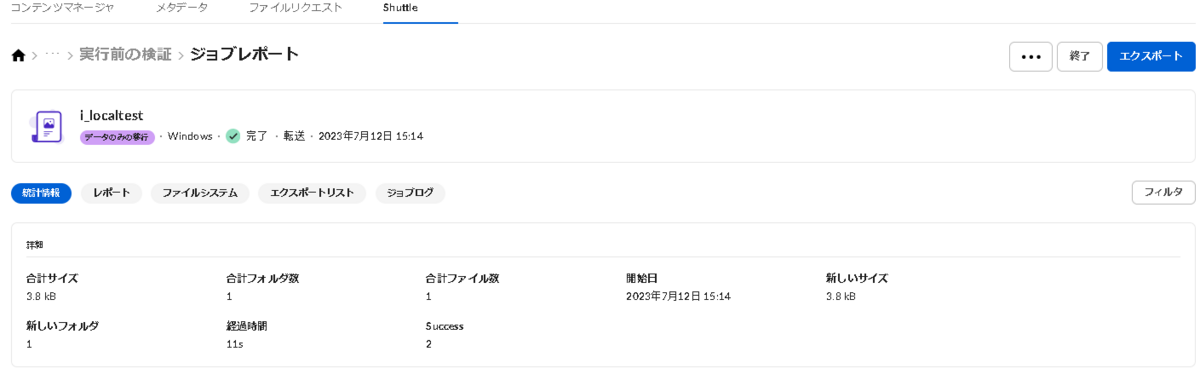
最後に
簡単にですが、BoxShuttleを利用したデータの移行機能を確認しました。
分析機能については移行機能と独立した形でシミュレーションのみを実行するジョブを作成する形式になるので、
移行はせずひとまず移行元のデータを調査したい場合にご利用いただけます。
最後に弊社環境で行ったデータ移行速度検証結果を付録として記載して終わりとします。
皆様のデータ移行手段検討における材料となれば幸いです。


BoxShuttleについてご不明な点がありましたら気軽にお問い合わせ下さい。