
今日は、Sumo Logicが提供しているセットアップチュートリアルを行っていきます。
画像を行程ずつ掲載していくと長くなってしまったので、前編と後編に分けてご紹介します。
前編では、アクセスキーの作成からApacheアクセスログファイルを取り込む工程をご紹介したいと思います。
Sumo Logicとは何かを知りたい方は以下のサイトにてご紹介しています。
Sumo Logic アカウントの作成方法は以下サイトでご紹介しています。
ログイン
Sumo Logicのサイトを開き、ログイン画面に進みます。
1、ログインします。
1-1、ログイン画面で[Email]と[Password]を入力します。
1-2、[Sign in]をクリックします。

コレクターをインストール
Sumo Logicにデータを取り込むにはコレクターとログファイルのセットアップが必要です。
コレクターパッケージのダウンロードから行っていきます。
アクセスキーの作成
このコレクターをインストールする際に、Sumo Logicへアクセスするために必要なアクセスキーを作成します。方法は以下の通りです。
1、環境設定画面を表示します。
1-1、ホーム画面、左側のペインの[アカウント名]をクリックします。
1-2、[アカウント名]下の[Preferences]をクリックします。
1-3、Preferencesの画面に遷移したら[Add Access Key]をクリックします。

2-1、Create an access Key画面が表示されるので[Name]に任意の名前を入力します。
2-2、[Create Key]をクリックします。

3-1、Success画面下方の[Access ID]右側にある[Copy]をクリックします。
3-2、[Access ID]がコピーがされるので、エディタなど任意の場所にペーストします。
3-3、Success画面の[Access Key]も同様に[Copy]をクリックします。
3-4、[Access Key]がコピーがされるので、[Access ID]と同じ場所にペーストして保管します。

コレクターパッケージのダウンロード
1、コレクション画面を表示します。
1-1、左側のペインの[Manage Data]をクリックします。
1-2、[Manage Data]下の[Collection]をクリックします。
1-3、コレクション画面が表示されたら、[Add Collector]をクリックします。

2、コレクタータイプを設定します。
2-1、[Installed Collector]をクリックします。
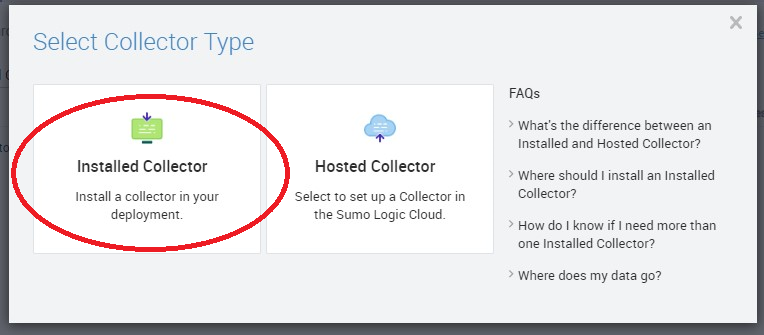
3、どのOSでダウンロードするか設定します。
3-1、利用しているOSに合ったものをクリックします。
3-2、コレクターパッケージがダウンロードしていることを確認します。
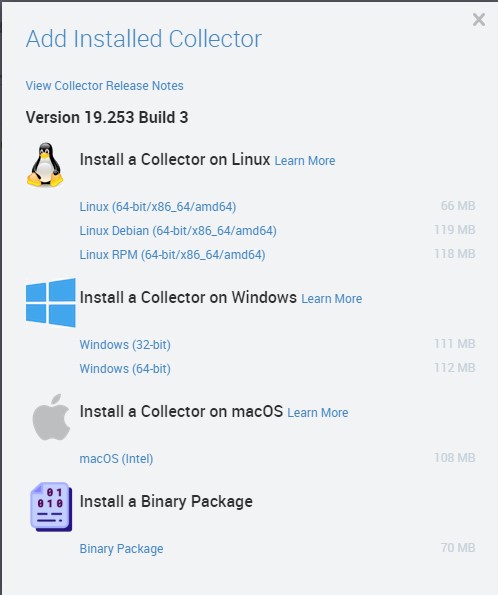
コレクターをインストール
1、コレクターパッケージからインストールします。
1-1、ダウンロードしたコレクターパッケージをクリックします。
1-2、セットアップウィザード画面が表示されたことを確認します。
1-3、[Next]をクリックします。

2、ライセンスを確認します。
2-1、[I accept the agreement]のボタンをクリックします。
2-2、[Next]をクリックします。
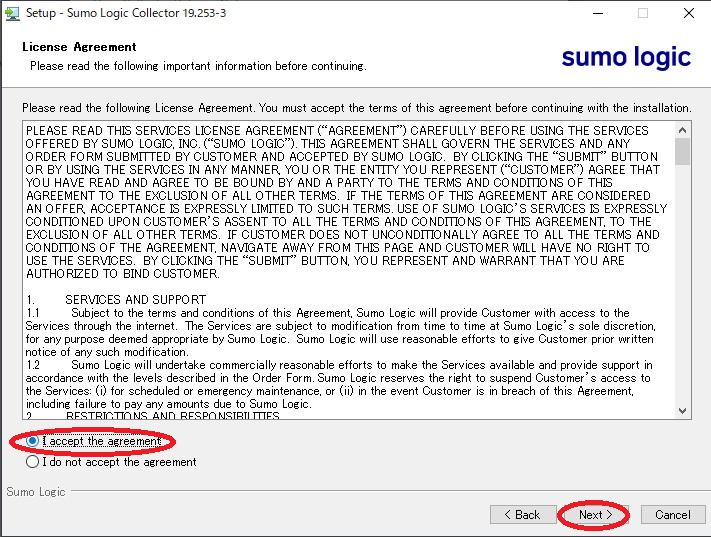
3、インストール先を設定します。
3-1、デフォルトのまま[Next]をクリックします。
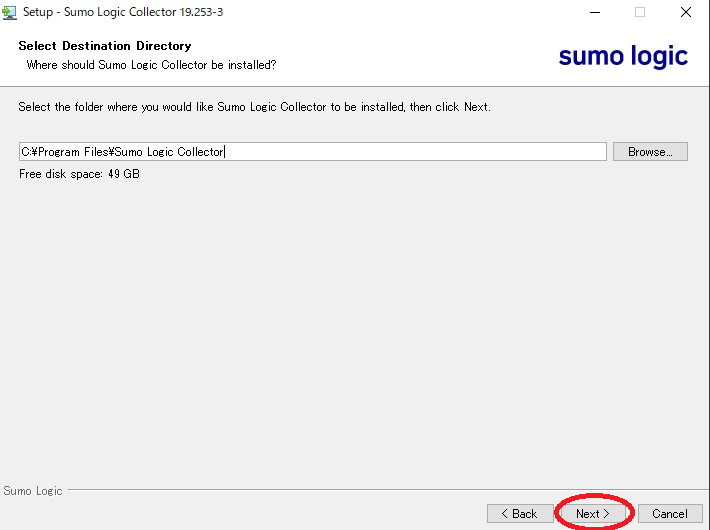
4、スタートメニュー設定します。
4-1、デフォルトのまま[Next]をクリックします。

5、詳細設定を表示します。
5-1、コレクターのインストール確認画面が表示されることを確認します。
5-2、画面右下の[Advanced Settings...]をクリックします。
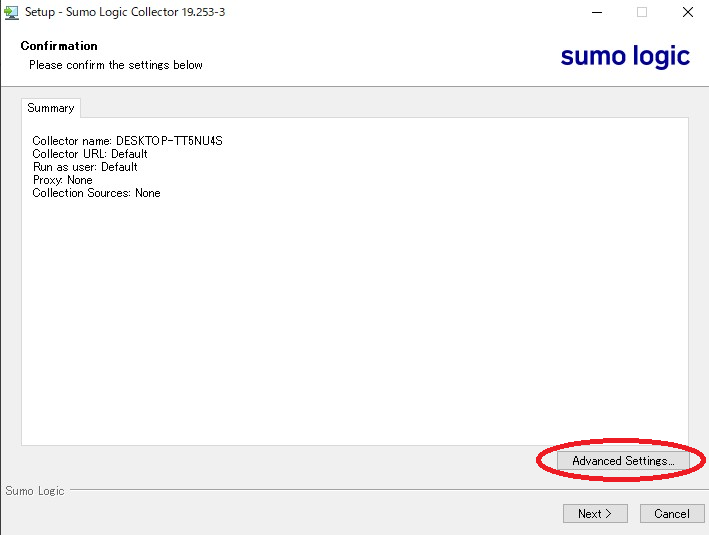
6、コレクター名を設定します。
6-1、コレクターの詳細設定が表示されたことを確認します。
6-2、[Collector Name]に任意の名前を入力します。
6-3、[Next]をクリックします。
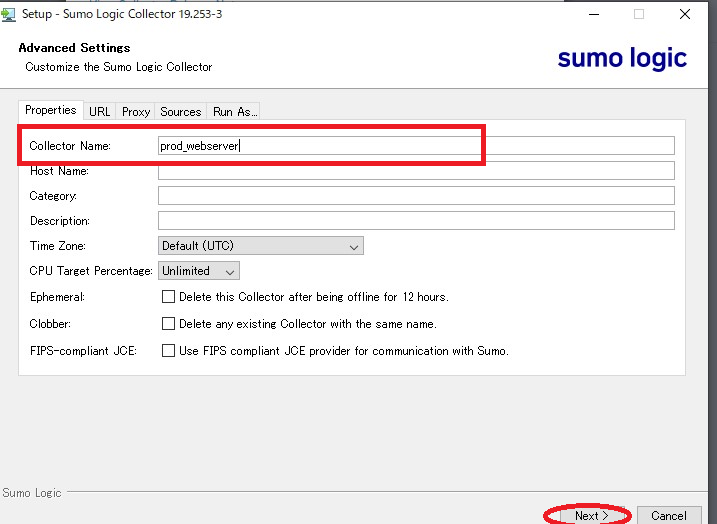
7、コレクター名が反映されていることを確認します。
7-1、[Next]をクリックします。

8、Sumo Logicで利用するために必要な設定をします。
8-1、[Access Key]ボタンをクリックします。
8-2、[Next]をクリックします。
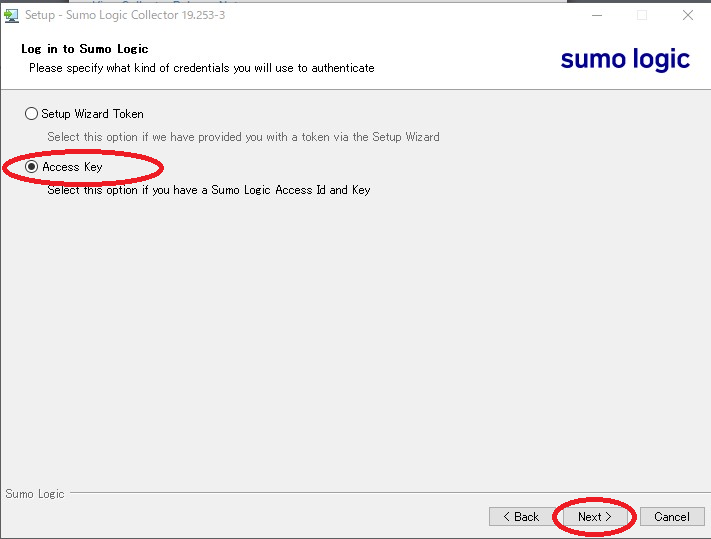
9、作成したアクセスキーを設定します。
9-1、アクセスキーを入力する画面が表示されたことを確認します。
9-2、コピーアンドペーストして保管しアクセスキーの[Access Id]と[Access Key]を入力します。
9-3、[Next]をクリックします。

10、インストールとSumo Logicの接続が完了したことを確認します。
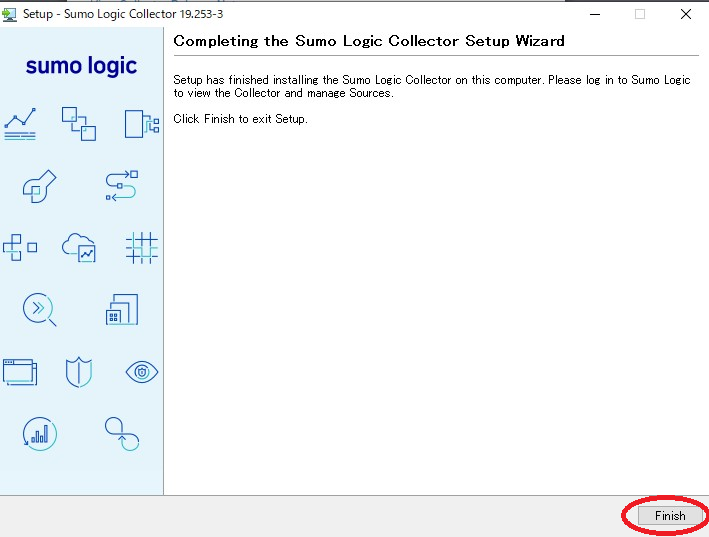
コレクターのセットアップの完了
これで、コレクターのセットアップは完了しました!
工程が長いので、面倒臭いと思われがちですが、
実際にやってみると10分程度で確実に完了することができます!
次に行うのはこのコレクターにログファイル追加のセットアップ作業になります。
ログファイルの追加
1、インストールしたコレクターがSumo Logicに存在しているか確認します。
1-1、左側のペインの[Manage Data]をクリックします。
1-2、[Manage Data]下の[Collection]をクリックします。
1-3、インストールしたコレクターが存在していることを確認します。
1-4、ステータスにチェックになっていることを確認します。

ログファイルのセットアップ
1、ログファイルの追加画面を表示します。
1-1、インストールしたコレクターの右方にある[Add...]をクリックします。
1-2、メニューが表示されるので、[Add Source]をクリックします。

2、ログ取得のタイプを選択します。
2-1、[File Sources]の[Local File]をクリックします。
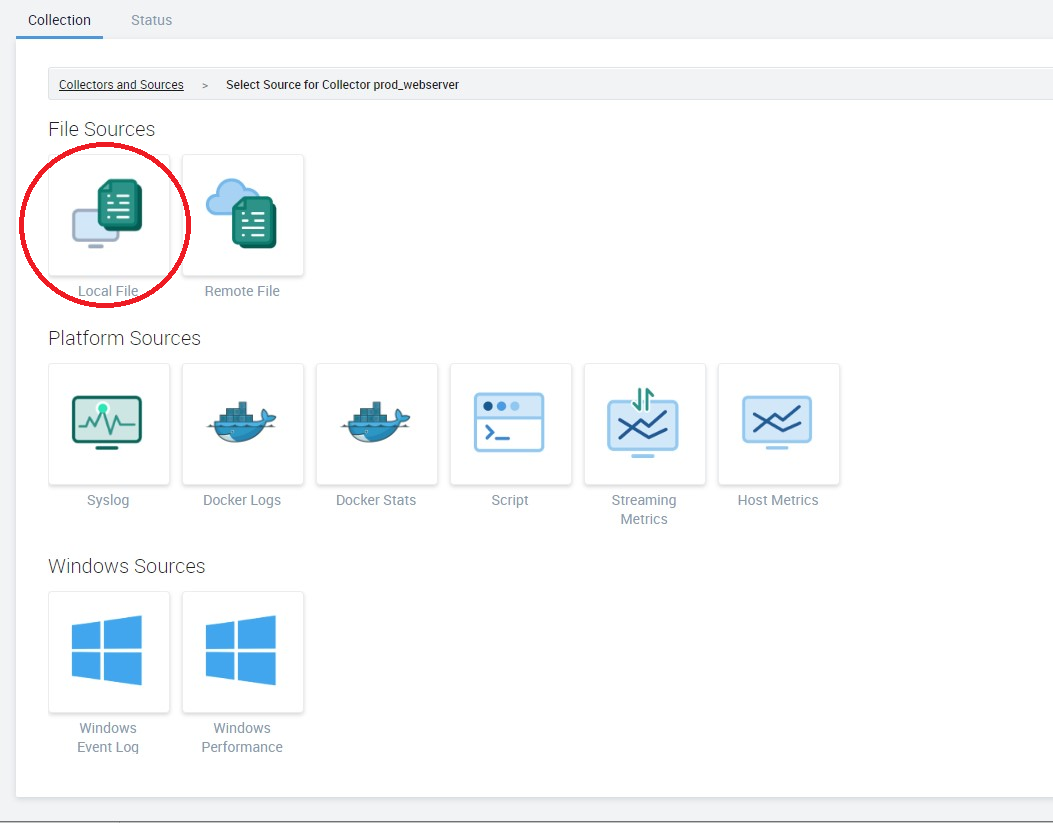
3、ログファイル設定します。
3-1、[Name]を任意に記入します。
3-2、ローカルで保管しているログファイルのパスを[File Path]にコピーアンドペーストします。
3-3、[Source Category]を階層的にスラッシュで区切ったメタデータタグを記入します。
※このソースカテゴリ設定はクエリでそのカテゴリで絞るための設定
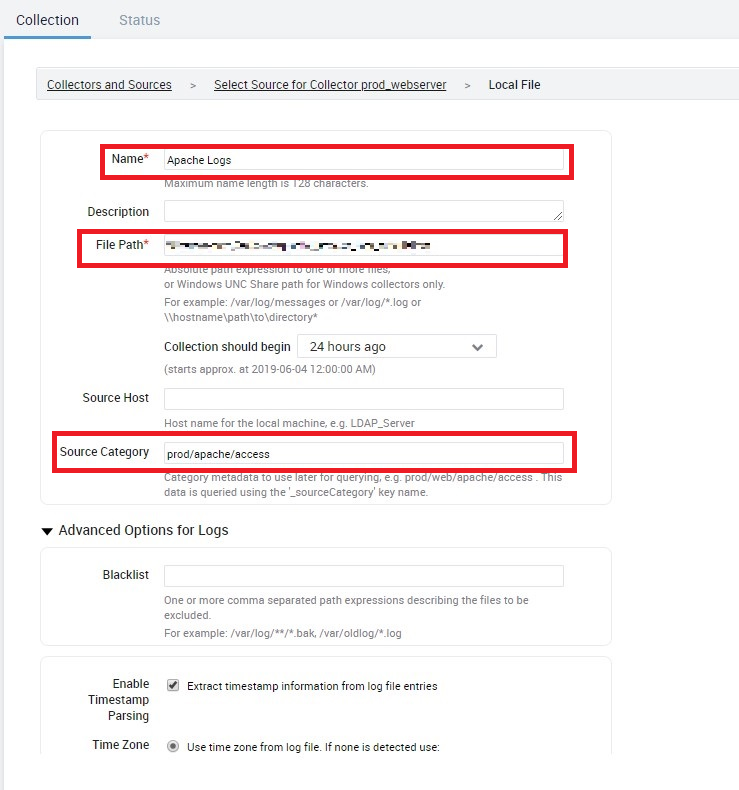
3-5、[Save]をクリックします。
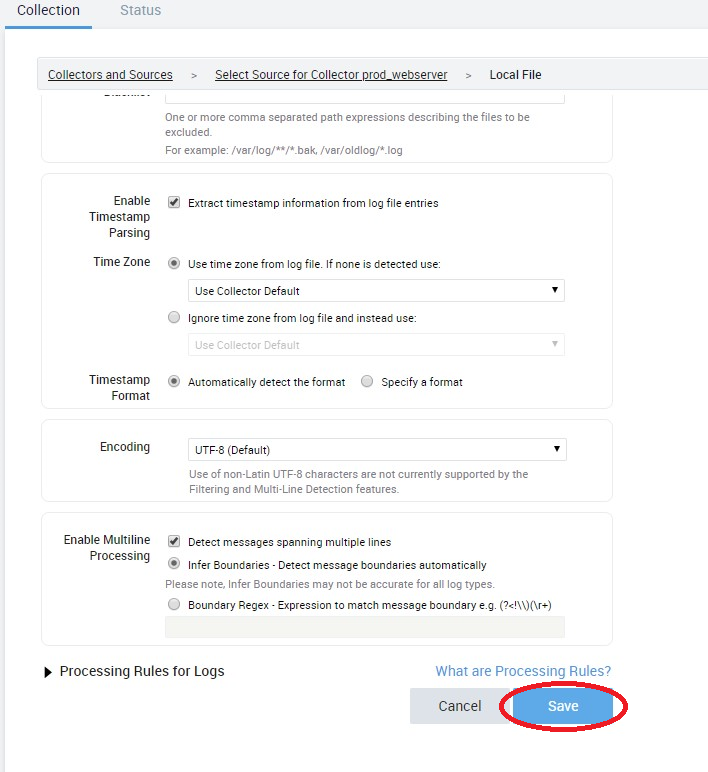
4、コレクション画面を表示します。
4-1、[Collection]タブ下の[Collection and Sources]をクリックします。
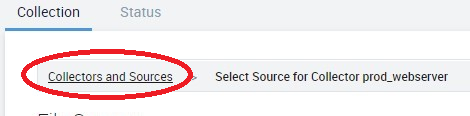
5、ログファイルのセットアップが完了していることを確認します。
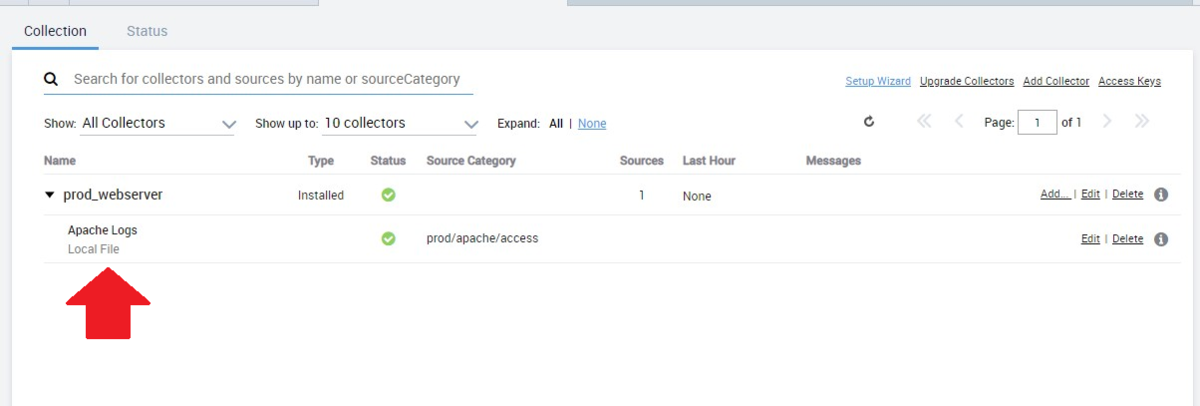
これでログファイルの取り込み手順がすべて完了しました!
まとめ
いかがでしたでしょうか。
今回はセットアップを行い、ローカルにあるログファイルをSumo Logicに取り込むことができました。
次回はデータのクエリ、視覚化および分析をするために、Sumo Logicに解析用機能を追加して、 ホストメトリクスを収集・視覚化まで行います。