
今日は、Sumo Logicが提供しているセットアップチュートリアルを行っていきます。
画像を行程ずつ掲載していくと長くなってしまったので、前編と後編に分けてご紹介しています。
後編では、前編で記述した通りSumo Logicに解析用機能を追加してホストメトリクスを収集・視覚化まで行います。
こちらは後編です!
前編をご覧になっていない方は以下の記事からお読みください!
Sumo Logicとは何かを知りたい方は以下のサイトにてご紹介しています。
解析用機能の追加
解析用機能を追加することで、ログファイルのデータを解析することができます。
1、機能一覧画面を表示します。
1-1、左側のペインの[App Catalog]をクリックします。

2、Apacheを検索します。
2-1、テキストボックスに「Apache」と入力します。
2-2、[Apache]のアイコンをクリックします。
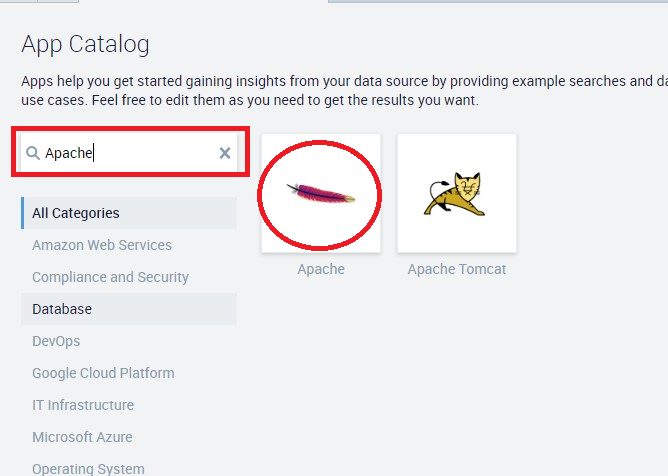
3、Apacheを追加します。
3-1、[Add to Library]をクリックします。

4、追加する機能を設定します。
4-1、[App Name]を任意に記入します。
4-2、[Source Category]を階層的にスラッシュで区切ったメタデータタグを記入します。
4-3、[Apache Error Log Source]を手順[4-2]と同じ内容を記入します。
4-4、[Advanced]の[Personal]をクリックします。
4-5、[Add to Library]をクリックします。
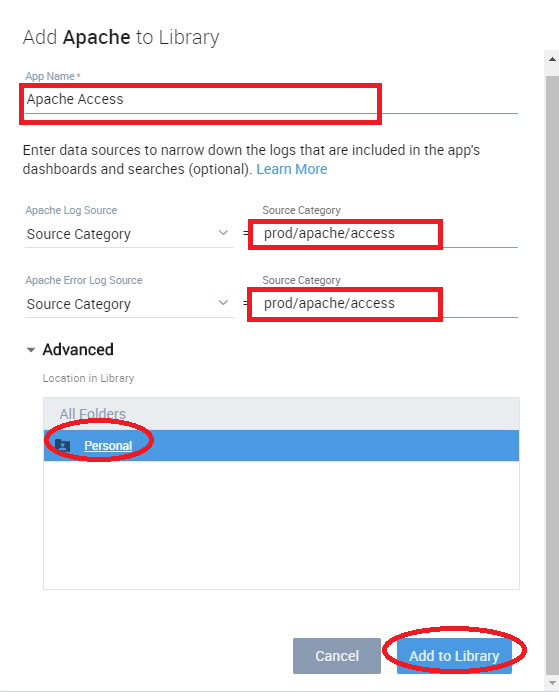
5、パーソナル画面を表示します。
5-1、左側のペインのフォルダ内に人のマークがあるアイコンをクリックします。
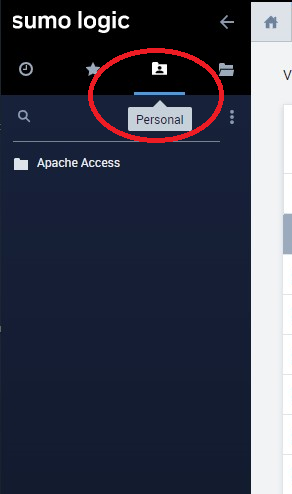
6、追加できていることを確認します。
6-1、左側のペインの[Apache Access]をクリックします。
6-2、Apache機能の一覧が表示されることを確認します。
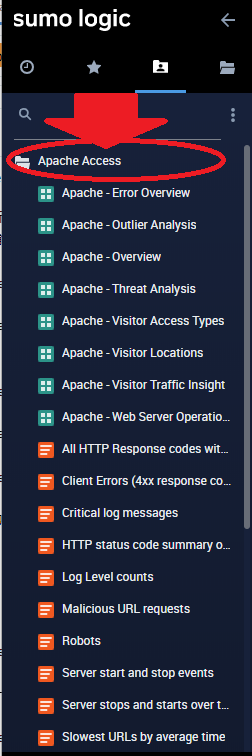
追加したApacheのダッシュボード表示
コレクター内のログファイルの分析をダッシュボードで行います。
1、ダッシュボードを表示します。
1-1、Sumo Logic内のフォルダタブをクリックします。
1-2、テキストボックスに「Apache-Overview」と入力します。
1-3、検索結果に出た[Apache-Overview]をクリックします。

2、ダッシュボードが表示されることを確認します。



ホストメトリクスの収集
情報を取得したいサーバをメトリクスに指定します。
1、コレクション画面を表示します。
1-1、左側のペインの[Manage Data]をクリックします。
1-2、[Manage Data]下の[Collection]をクリックします。

2、ソースの追加画面を表示します。
2-1、コレクターの右方にある[Add...]をクリックします。
2-2、メニューが表示されるので、[Add Source]をクリックします。
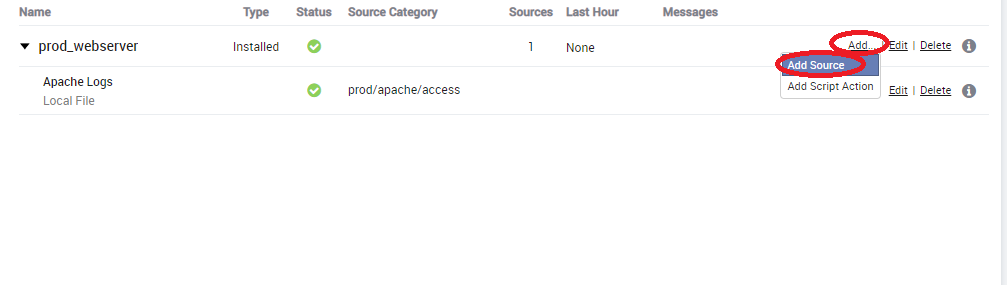
3、ホストメトリクスの取得タイプを選択します。
3-1、[Platform Sources]の[Host Metrics]をクリックします。
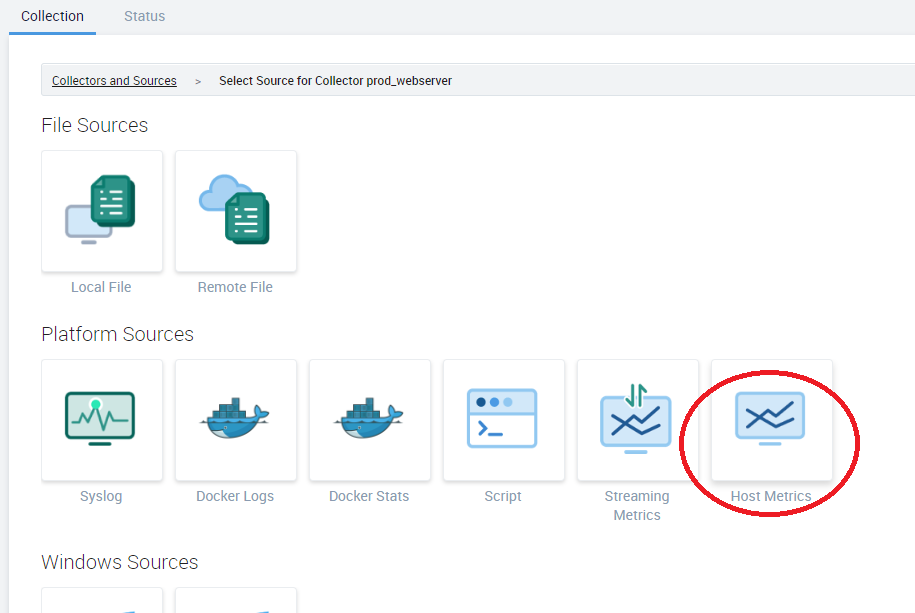
4、ホストメトリクスソース設定します。
4-1、[Name]を任意に記入します。
4-2、[Source Host]を収集したいサーバのホスト名を入力します。
4-3、[Source Category]を階層的にスラッシュで区切ったメタデータタグを記入します。
4-4、[Metrics]を以下の設定にします。
4-5、[Save]をクリックします。
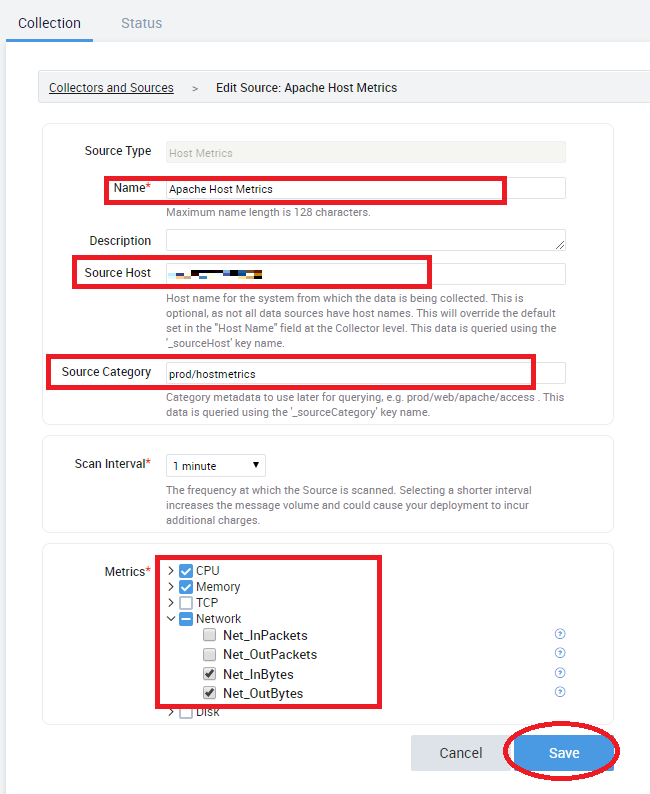
5、コレクション画面を表示します。
5-1、[Collectors and Sources]をクリックします。

6、ホストメトリクスソースが追加されたことを確認します。
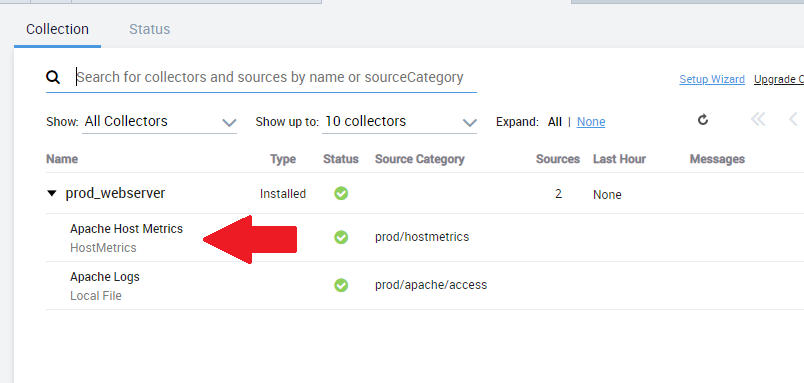
メトリクスデータの可視化
メトリクスに指定したサーバ情報をグラフ化し、表示します。
1、メトリクスページを表示します。
1-1、Sumo Logic内の[New]タブをクリックします。
1-2、表示されたメニューで[Metrics]をクリックします。
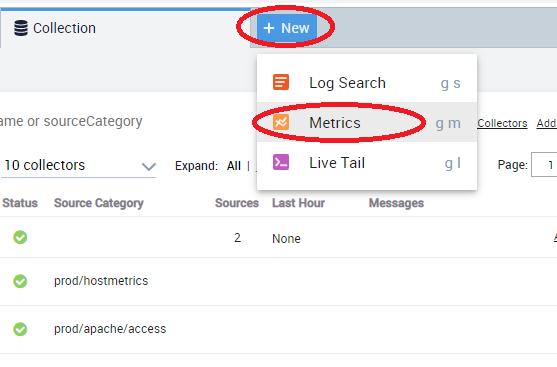
2、ホストメトリクスデータをページに表示させます。
2-1、「_sourceCategory=[Source Categoryに記入したメタデータ]」を記入して取得するメトリクスを指定します。
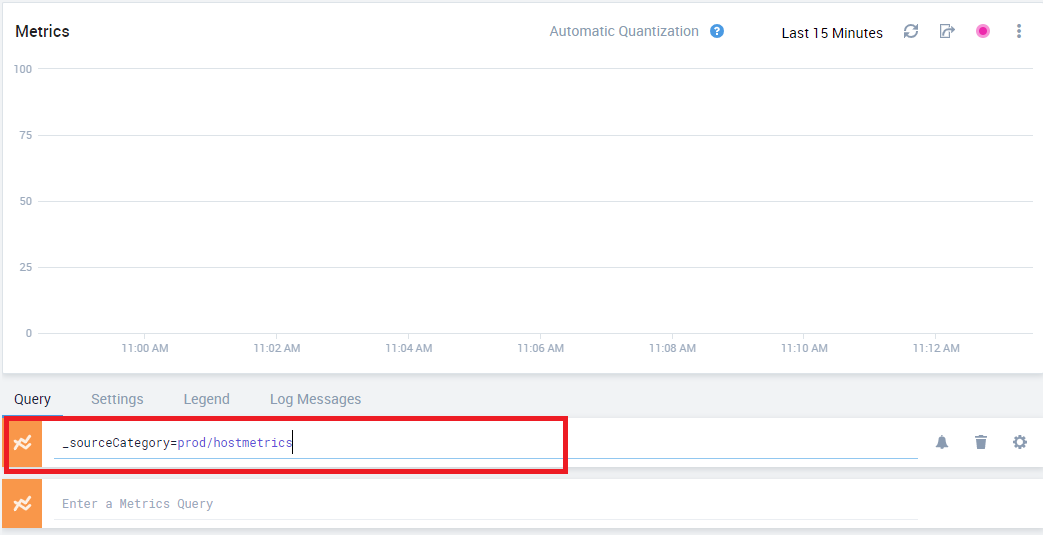
これはホストメトリクスにしているサーバのCPU利用率を表しています。
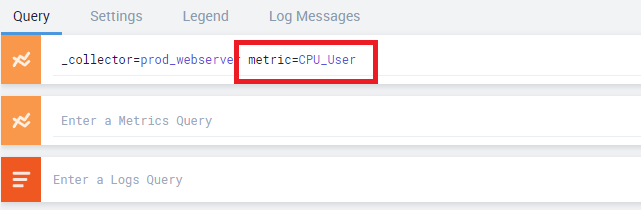
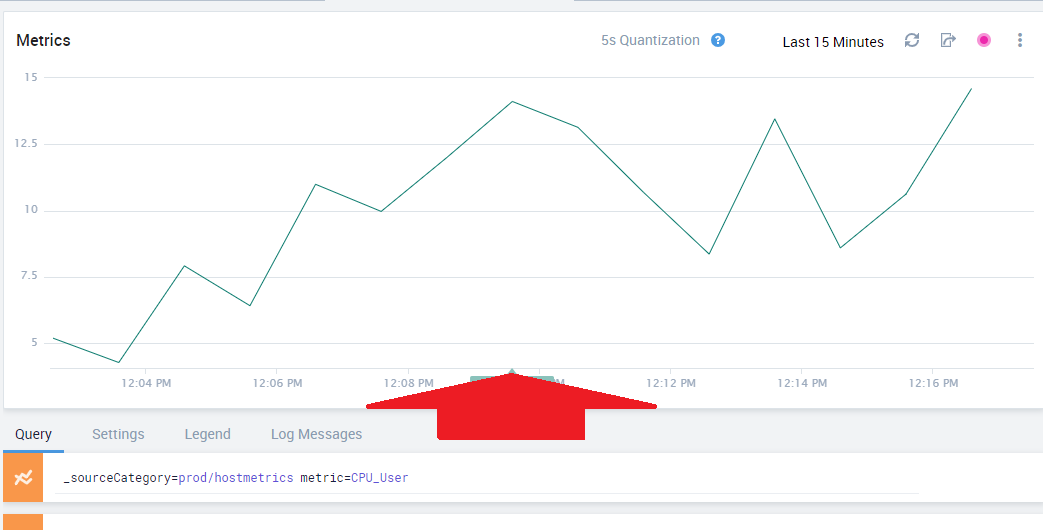
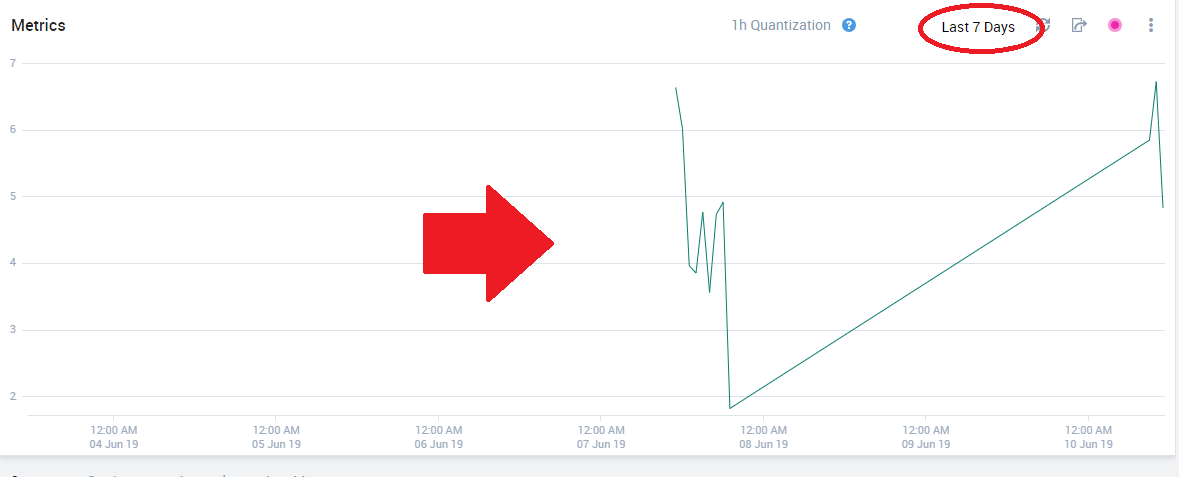
まとめ
いかがでしたでしょうか。
今回はSumo Logicに解析用機能を追加、 ホストメトリクスを収集・視覚化することができました。
次回は、『「Sumo Logicの使用」チュートリアル』をやっていこうと思います。
この記事を読んで、「もっとSumo Logicを知りたい」「ほかにどういったことができるのか知りたい」という方は以下のURLから探してみてください。