こんにちは、Orca Security 担当の尾谷です。
今日は、Orca Security のリスクダッシュボードを掘り下げて解説してみたいと思います。
リスクダッシュボード とは
リスクダッシュボード (Risk Dashboard) は、Orca にログインするときに最初に表示される画面です。
クラウドリソースやアラート、主要なリスクなど、組織のセキュリティ耐性を要約してビジュアル化するための機能です。
それぞれの機能をメニューからドリルダウンして確認していく前に、出発点として利用でき、セキュリティ上の主要な懸念事項を把握することができます。
どこにある?
左側のナビゲーションメニューにある Dashboard をクリックし、展開した Risk Dashboard をクリックするとアクセスできます。

ウィジェットって?
ダッシュボードは、ウィジェットと呼ばれるサマリービューで構成されます。
デフォルトで設定されていますし、追加したり、削除したり、並び替えることで自分好みのリスクダッシュボードにカスタマイズすることができます。
また、後述しますが、他のユーザーと共有するのも可能です。
※ 保存しないで再読み込みすると初期化されます!カスタマイズする際はビューを保存してください。

ウィジェットから詳細な機能・情報にアクセスする方法
ウィジェットの右上にある SEE ALL リンクをクリックすると、詳細な情報にアクセスすることができます。
例えば、下図の Alerts にある SEE ALL のリンクをクリックすると

Discovery のページにジャンプします。
Alert に該当するもので、リスクレベルが Medium 以上で、且つ Status が open のままになっているアラートが表示されます。

ウィジェットを追加する方法
ウィジェットを追加するには、[Add Widget] ボタンをクリックします。

すると、右側から Widget Store がスライドして表示されるので、利用したいウィジェットをドラッグして

配置したい場所でドロップします。

ウィジェットの配置を変更する
ウィジェットの配置を変更したい場合は、移動したいウィジェットの中心付近にマウスオーバーします。
すると、Click and drag to move のメッセージが表示されるので、掴んで移動します。

ウィジェットを削除する
不要なウィジェットは削除できます。右上の三点リーダーをクリックして、Remote widget をクリックします。
すると、確認メッセージは表示されずにウィジェットが削除され、レイアウトが調整されます。

ダッシュボードを共有する
最後に、ダッシュボードの共有方法をご紹介します。
ダッシュボードにウィジェットを追加したり、削除したりして変更を加えると、Save View がクリックできるようになります。
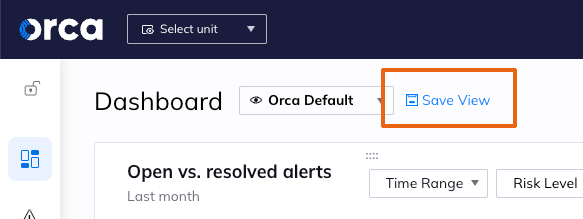
Save View をクリックすると、ダイアログが表示されますので任意の名前をつけて保存します。
保存する際に、Share View のチェックボックスにチェックを入れると他のユーザーに共有されます。

作成したビューは更新も可能です。
同じ名前で作成しようとすると、警告メッセージが表示されるので、OK をクリックすると上書き更新されます。
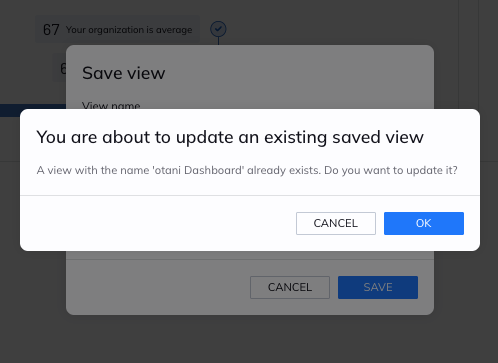
まとめ
いかがでしたでしょうか。
ダッシュボードは 2023 年 6 月現在、29 種類が用意されています。
次回は、44 種類全てのダッシュボードをご紹介したいと思います。